Les Blocs dans Q3Radiant
Introduction
Sommaire
Textures
|
Dans ce chapitre on va parler d'une chose essentiel a Q3 : Les blocs.
Bon un bloc tout le monde doit penser voir ce que c'est, mais c'est peut etre pas ce que l'on aurait pu penser si on l'avais penser en sachant ce que c'etait... Euhh, bon un bloc c'est avant tout un ensemble de vertex qui forme un objet. Mais c'est quoi un vertex ? c'est un sommet (traduction directe). En faite c'est tout plein de triangle qui forme une forme. Ainsi un bloc peut etre cubique comme avoir n'importe quelle autre forme (une sphere est un bloc, mathematiquement c'est faux mais dans notre cas c'est vrai, vous verrez pourquoi... plus tard). On y va ? |
1. Introduction 2. Manipulation 3. Créer 4. Trouer/Vider 5. Couper 6. Autre Formes 7. Premier Test |

|
2. Manipulation de Q3Radiant Et bien quoi ? vous aviez pensé qu'on referait Q3DM6 tout de suite ? Faut d'abord savoir manipuler le programme pour ca ! Alors je vais commencer par la souris et sa manipulation. Ensuite sur les raccourcis clavier. Et enfin les boutons qui nous interessent pour le moment. |
 Clique gauche sur le HUD (zone des boutons a cliquer et haut a gauche de Q3R) : Sert a selectionner les differents modes d'edition.
Clique gauche sur le HUD (zone des boutons a cliquer et haut a gauche de Q3R) : Sert a selectionner les differents modes d'edition. Clique gauche maintenu sur les ZC (zones cadrillées) : Sert a creer un bloc, faire un clique gauche sur le haut a gauche du cadre puis descendre vers le bas a droite.
Clique gauche maintenu sur les ZC (zones cadrillées) : Sert a creer un bloc, faire un clique gauche sur le haut a gauche du cadre puis descendre vers le bas a droite. Clique droit sur la CAM (zone camera) : Sert a rien (Change la vue camera en fonction de la position du pointeur).
Clique droit sur la CAM (zone camera) : Sert a rien (Change la vue camera en fonction de la position du pointeur). Clique droit sur les ZC : Donne acces au menu des entitées (on vera plus tard ce que c'est).
Clique droit sur les ZC : Donne acces au menu des entitées (on vera plus tard ce que c'est). Clique droit maintenu sur les ZC : Deplace la map en fonction du mouvement.
Clique droit maintenu sur les ZC : Deplace la map en fonction du mouvement. Clique molette maintenu sur les ZC : Change l'angle de vue.
Clique molette maintenu sur les ZC : Change l'angle de vue. + [SHIFT] Clique gauche partout : Selectione l'objet pointé par la souris.
+ [SHIFT] Clique gauche partout : Selectione l'objet pointé par la souris. + [CTRL] Clique gauche partout : Déforme le ou les bloc(s) selectionné(s).
+ [CTRL] Clique gauche partout : Déforme le ou les bloc(s) selectionné(s). + [CTRL] Clique molette sur les ZC : Déplace la camera.
+ [CTRL] Clique molette sur les ZC : Déplace la camera. + [CTRL] Clique molette sur la CAM : Remplace tout la texture de l'objet pointer, par la texture selectionnées dans la console.
+ [CTRL] Clique molette sur la CAM : Remplace tout la texture de l'objet pointer, par la texture selectionnées dans la console. + [SHIFT] Clique molette sur la CAM : Remplace la texture de la face de l'objet pointer, par la texture selectionnées dans la console.
+ [SHIFT] Clique molette sur la CAM : Remplace la texture de la face de l'objet pointer, par la texture selectionnées dans la console. + [CTRL] Clique droit sur les ZC : Outils Clipper pour modifier (legerement) les vertex.
+ [CTRL] Clique droit sur les ZC : Outils Clipper pour modifier (legerement) les vertex.[Echap] : Si objet selectionné il y a, deselectionne tout.
[<---] ou nomee [BackSpace] (au dessus de [Entrer]) : Si objet selectionné il y a, supprime l'objet.
[Del] et [Inser] : Zoom ou dézoom sur les ZC.
[T] : Sort la console des textures (si ca ne marche pas c'est que la console a ete reduite, dans ce cas allez la chercher (en bas a gauche de l'ecran)).
[S] : Sort le Surface Inspector (Outils tres pratique pour l'application de textures).
[C] et [D] : Descend et monte la position de la camera.
[Q] et [W] (ou [A] et [Z] pour les clavier Qwerty) : Baisse ou augmente l'angle de la camera.
[haut], [bas], [gauche] et [droite] : Deplace horizontalement la camera.
[Space] : Fait une copie exacte de ou des objet(s) selectionné(s).
 Dans la Toolbar : Outils pour vider un bloc.
Dans la Toolbar : Outils pour vider un bloc. Dans la Toolbar : Outils pour trouer un bloc a partir d'un autre bloc selectionné.
Dans la Toolbar : Outils pour trouer un bloc a partir d'un autre bloc selectionné. Dans la Toolbar : Outils permettant de faire tourner l'objet selectionné.
Dans la Toolbar : Outils permettant de faire tourner l'objet selectionné. Dans la Toolbar : Outils permettant de modifier la taille de l'objet selectionné.
Dans la Toolbar : Outils permettant de modifier la taille de l'objet selectionné. Dans la Toolbar : Outils pour bisoter un bloc.
Dans la Toolbar : Outils pour bisoter un bloc. Au faite, c'est quoi ce truc ? : Je l'appel l'Oeil, c'est une image de la camera, sa position et son angle de vue.
Au faite, c'est quoi ce truc ? : Je l'appel l'Oeil, c'est une image de la camera, sa position et son angle de vue.Piouff c'est fait !
J'admet que c'est tres lourd et que vous pouvez pas retenir ca du 1er coups, mais avec le temps ca viendra tout seul.
Et puis la au moins tout est noté (tout d'important pour le moment). Donc lors d'un petit trou de memoire, hop ! on reviend ici.
Bon, on fait notre premier bloc ??? Ahhhh ENFIN !!!!
3. Créer son premier Bloc
Si vous avez lu tout ce qu'il y a ci dessus vous devez deja savoir comment creer un bloc. Une petite video faite par mes soins vous permet de comprendre comment creer une salle :
Simple non ?
Bon j'explique, par defaut le pointeur de la souris peut deja creer un bloc, il n'y a plus qu'a le tracer sur la ZC, ensuite on le redimensionne juste en cliquant a coter de l'arret a tirer (a coter et non pas dedans sinon c'est l'objet entier qui bougera), on etire et c'est fait.
Il faut partir du principe que le vide autour du bloc est le vrai vide, et donc ne doit jamais etre accessible (donc faire un map completement close).
Si on laisse du vide voila ce que ca donne :
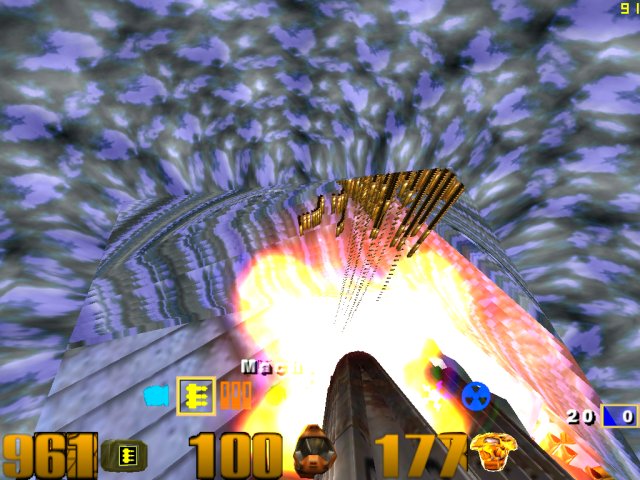
C'est moche hein ?
4. Des petits Trous !
Cela etant dit, on va recréer la meme salle mais en beaucoup plus grande, donc effacez tout (Ctrl + z) et refaites tout comme tout a l'heure mais en exagerant les proportions, et en tirant toute les arretes loin de l'Oeil.
Videz votre objet avec
 et vous voila dans une nouvelle salle anti-clostrophobe.
et vous voila dans une nouvelle salle anti-clostrophobe.Au besoin recentrer vos vues ZC grace au clique droit .
Appuyer sur [Echap] pour deselectionner tout. puis recreer un bloc juste devant l'Oeil, comme ceci :
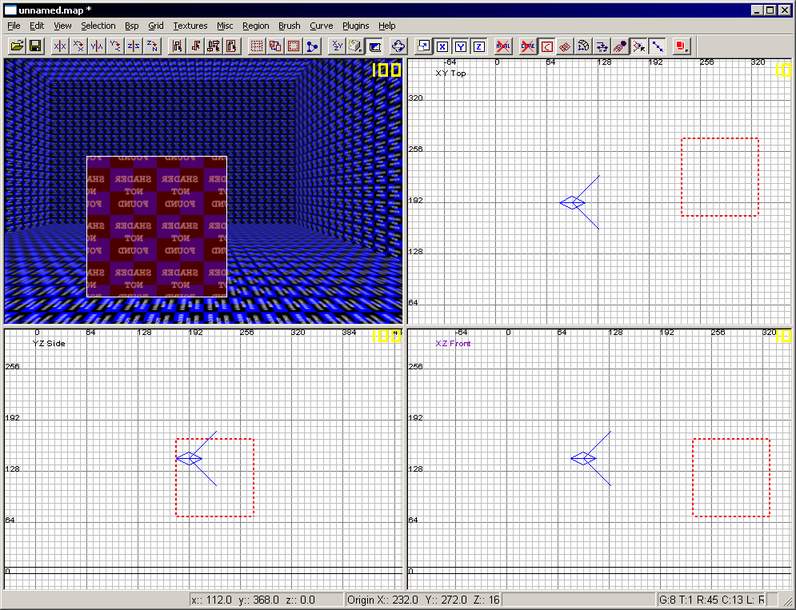
Appuyez a nouveau sur [Echap] puis recreez un nouveau bloc, plus long et moins epais :
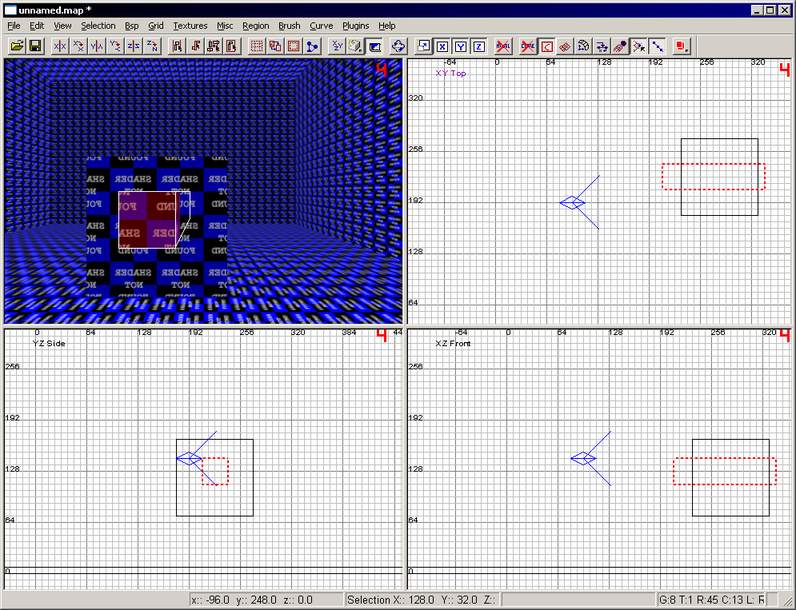
Et maintenant c'est au tour de CSG Subtract de jouer (le petit icon
 ).
).Cliquez dessus, puis appuyer sur [<---] (ben oui vous savez le backspace).
Et voila le resultat :

Un cube avec un trou dedans comment ca c'est moche et ca sert a rien ??
Ok, ca sert a rien pour le moment et surement pas dans une forme aussi standard que le cube, mais plus tard...
Bon juste pour clore ce paragraphe je vais juste repeter en image la methode pour vider un bloc :
On va par exemple re-utiliser notre bloc troué et prendre juste un de ses blocs (ben oui pour faire ce "Cube Troué", Q3Radiant crait tout betement 4 pavés droit qu'il va mettre en place a la position de notre cube troué).
Donc clique gauche + [SHIFT] sur la vue CAM pour selectionner le bloc voulu, par exemple :
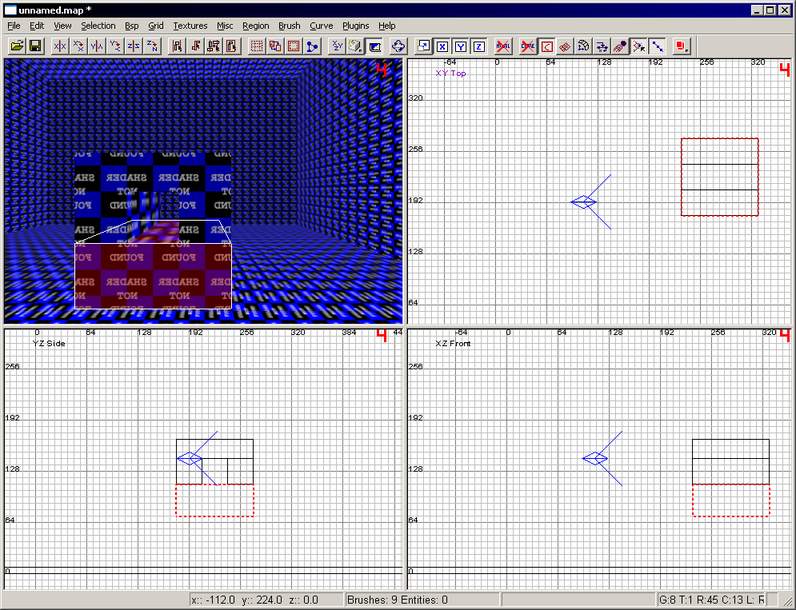
Puis cliquez sur
 (je l'ai pas deja dit ca ???).
(je l'ai pas deja dit ca ???).Appuyer sur [Echap], re-cliquez sur le bloc et la ohh le bloc n'est plus entier :
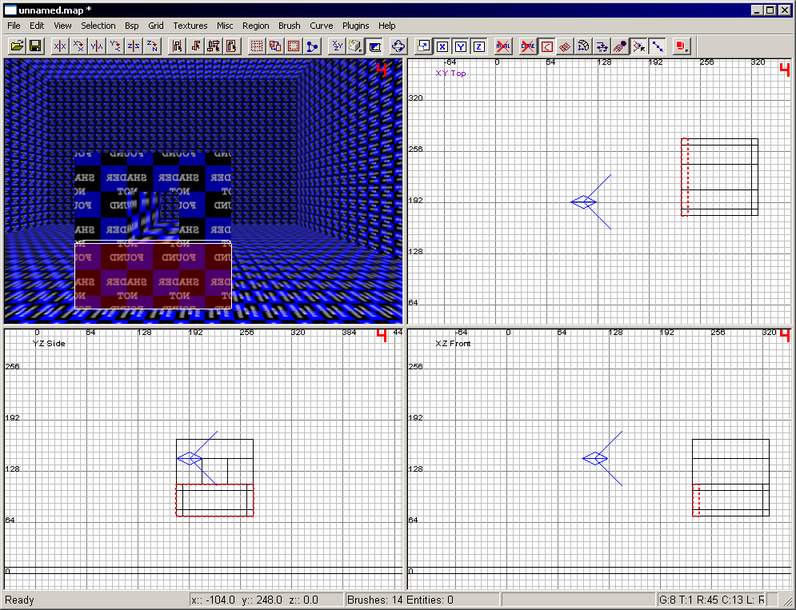
Appuyer sur [<---] (vous savez...). et vous voila avec une jolie boite a chaussure, qui sert toujours a rien...
Apres vous pouvez trouer, vider, massacre sadiquement ce petit bloc, du genre :
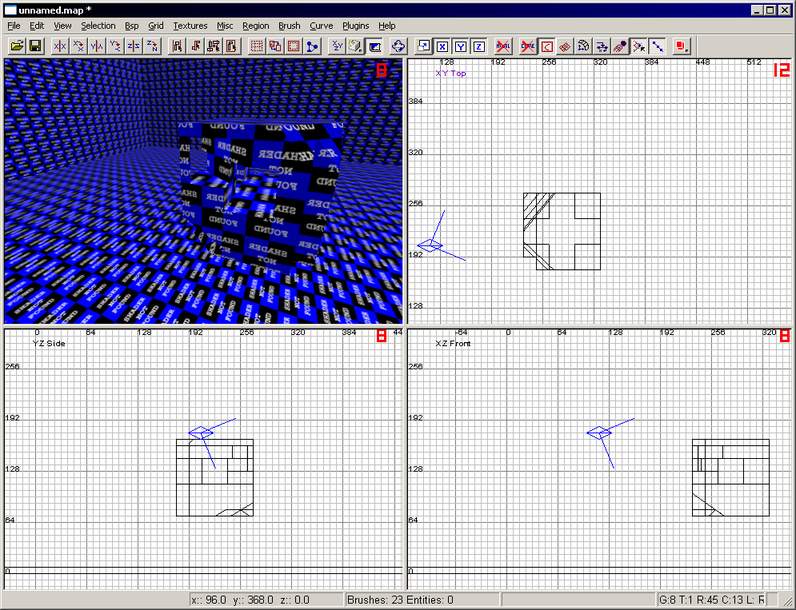
Bon, c'est pour s'amuser et surtout pour s'entrainer a la manipulation du logiciel.
5. Ettttttt Coupez !
C'est la qu'intervient le Clipper, ce petit bouton la
 .
.En cliquant dessus on l'active et on peut bisoter ce que l'on veut, dans la video ci dessous
 , n'est pas activé puisque j'utilise le raccourci
, n'est pas activé puisque j'utilise le raccourci  + [CTRL].
+ [CTRL].C'est donc plus pratique que de devoir cliquer sur Clipper pour l'activer et de le cliquer a nouveau pour le desactiver.
Le Clipper se compose en 3 parties :
- position 1 : pour determiner le depart de la coupe.
- position 2 : l'angle de coupe.
- position 3 : Change l'angle de coupe sur un autre plan selectionné (necessite une bonne maitrise).
Et derniere (ben t'as dit 3 ?? Je sais mais la position 3 est optionnel) : appuyer sur [Entrer] pour valider.
Voila ce que ca donne en pratique :
La manipulation est tres simple donc. 1 clique, 2 clique, [Entrer], c'est fini .
Maintenant entrainez vous a en faire, il faut parvenir a ca :
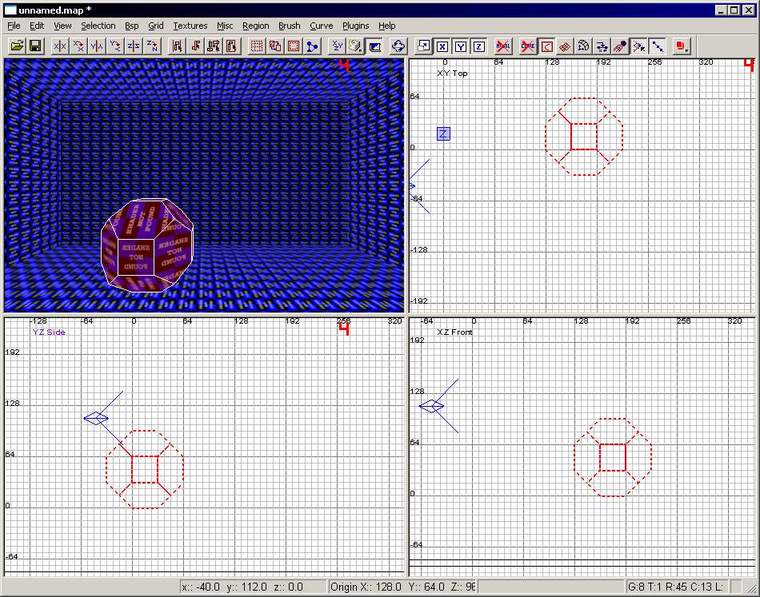
Mais non c'est pas dur, mais tant que vous n'y arriver pas recommencez.
PS : la decoupe se fait toujours dans le sens des aiguilles d'une montre.
6. Les Autres Formes
Tout d'abord il faut creer un bloc (de preference de taille moyennne et cubique).
Une fois ce bloc crée et selectionné, il n'y a plus qu'a choisir le type de forme.
Deux categories existent, Brush et Curve :

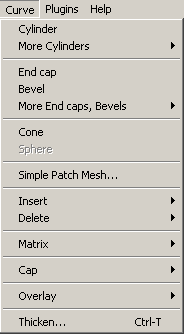
Dans Brush on utilisera quasiment a chaque fois que "Arbitrary Sided..." et "Primitives".
Pourquoi ? Pour exemple on prendra "9 sided" qui donne ca :
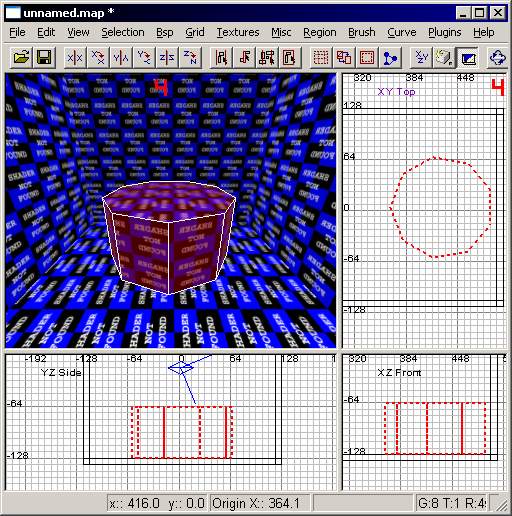
Un "cylindre" a neuf face pas terrible.
Avec "Arbitrary Sided..." on peut choisir le nombre de face (24 c'est suffisant, 32 c'est le max) :
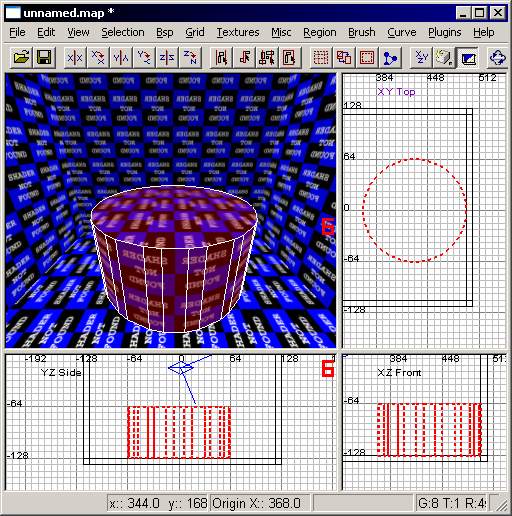
Le cylindre sera creer en fonction de la ZC selectionnée.
Donc double cliquer sur la ZC voulu et lancer le Brush, et le haut du cylindre sera parallele a la face selectionné (testez par vous meme, ca vaut mieux).
Ensuite dans "Primitives" il y a "Cone..." et "Sphere..." (je deconseil fortement la sphere elle peut faire planter Q3Radiant).
Le cone donne ca :
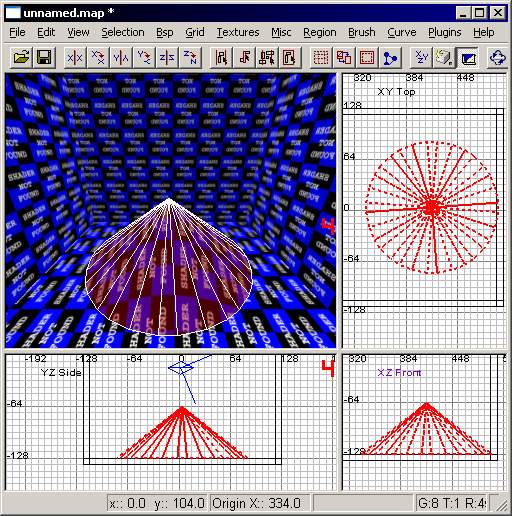
PS : Le Cone se crait toujours la pointe vers le haut, c'est chiant mais c'est comme ca.
Bon dans "Curve" on utilisera que tres peu d'option, "Bevel", "Cylinder" et "Cone", le reste est souvant inutile (sauf peut etre "Simple Patch Mesh", il faut le tester ).

|
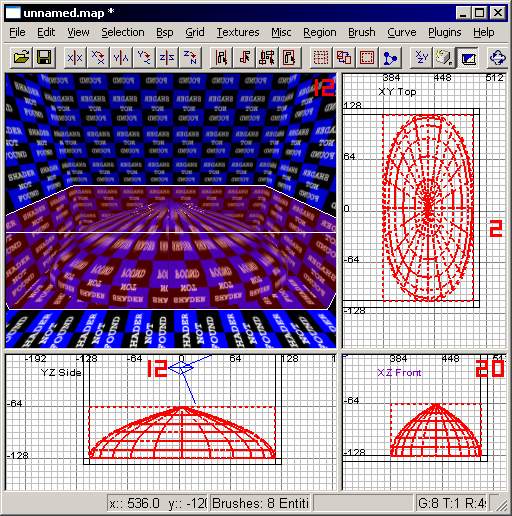
|
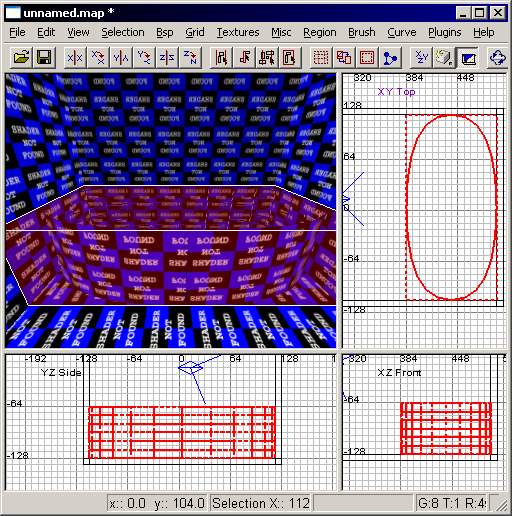
|
|
|
|
|
7. Premier Test
Comme vous avez été sage voila le moyen de compiler sommairement votre map et de la tester.
Avant tout il faut indiquer au moteur du jeux où un joueur peut apparaitre donc allez sur une ZC et faite un clique droit dessus, et allez dans "Info > Info_Player_Start" ce qui donne ceci :
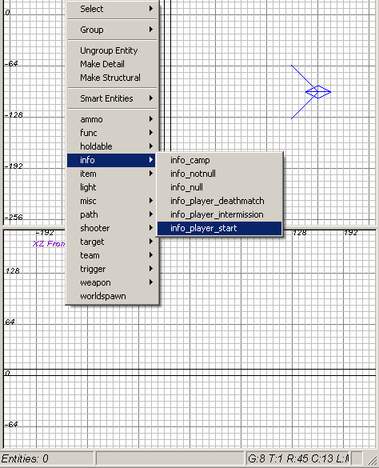
Au final vous vous retourvez avec un petit rectangle rouge :

Il represente votre personnage, sa hauteur et sa position de depart.
Tout fois veillez bien a laisser au moins un carreau de distance entre le "personnage" et vos blocs :
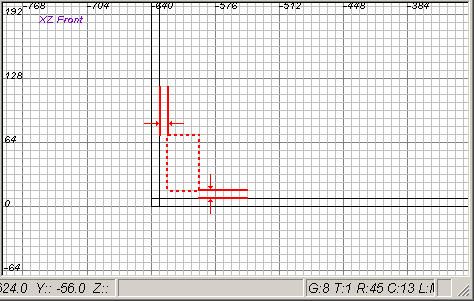
Si vous ne le faites pas votre personnage risque fortement de se retrouver bloqué dans le mur ou le sol des qu'il apparaitra.
Pour finir on va compiler, la non plus rien de bien difficile, mais peu optimiser, donc le chapitre "Compilation" est quand meme a voir A B S O L U M E N T !
Il faut en premier lieu sauver votre map (File > Save As... > le_nom_de_votre_carte).
Ensuite clique sur "Bsp > Bsp_FastVis".
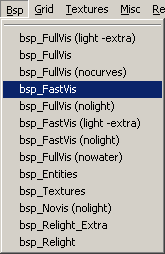
Une console va apparaitre et dissparaitre en quelque instant, logiquement votre map est compilé il n'y a plus qu'a la tester.
Pour ca, lancer Quake 3 Arena, a l'ecran de titre faite tomber la console de Quake (avec [²] juste en dessous de la touche [Echap]) puis tappez tres exactement :
/sv_pure 0
/devmap le_nom_de_votre_carte
Si tout ce passe bien et que vous avez suivi le tuto vous tombrez dans une map... noire /devmap le_nom_de_votre_carte
Il manque juste une lumiere et bien oui vous en avez pas mis.
Pour mettre une lumiere il faut reproduire la meme etape que pour mettre un point de depart (Respawn) au joueur sauf que la il faut aller dans "Light"
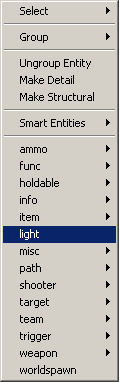
Et a cette boite de dialogue faites OK (regle la puissance de la lumiere).
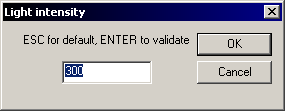
Recompilez, relancez. Si votre piece est petite tout sera tres lumineux (faire tomber la console ([²]) peut ameliorer des choses ), en revanche si elle est grande, elle sera assez sombre. Mais c'est deja un debut non .
Et c'est deja la fin de ce chapitre, si vous avez tout lu pas a pas, vous pouvez deja faire de jolie forme (le nom de votre maman en 3D par exemple ).
Ceci etant dit, vous avez sans doute remarqué le petit texte "SHADER NOT FOUND" en bleu et noir sur les blocs (pour ceux qui on laissé les pk3 charger dès le debut, les autres on une texture par defaut toute moche),
| C'est parce qu'il n'y a pas encore de textures, alors a tout de suite sur le chapitre des |
Textures
|
Chapitre fini à 100%
Introduction
Sommaire
Textures



